
Mulai bekerja dengan membuat dokumen baru (Ctrl + N) dalam Adobe Photoshop CS5 dengan ukuran 1050px oleh 1680px (mode warna RGB) pada resolusi 72 pixel / inch. Klik ikon Tambah layer style dari bagian bawah panel Layers dan pilih Gradient Overlay.
Memadukan Pilihan> Gradient Overlay
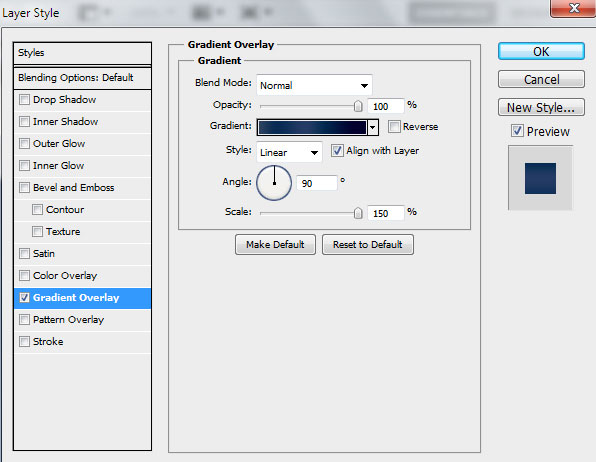
Klik di bar warna untuk membuka Gradient Editor dan mengatur warna berhenti seperti yang ditunjukkan. Klik OK untuk menutup kotak dialog Gradient Editor.
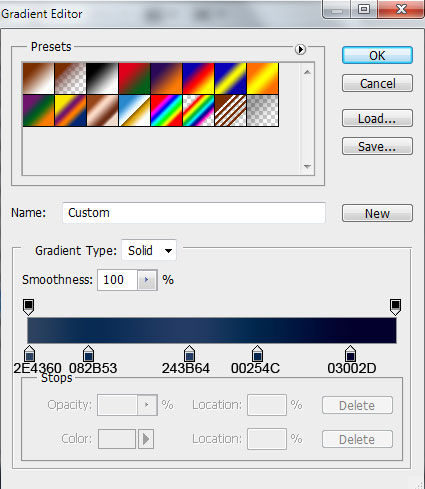
Kami punya latar belakang berikutnya:
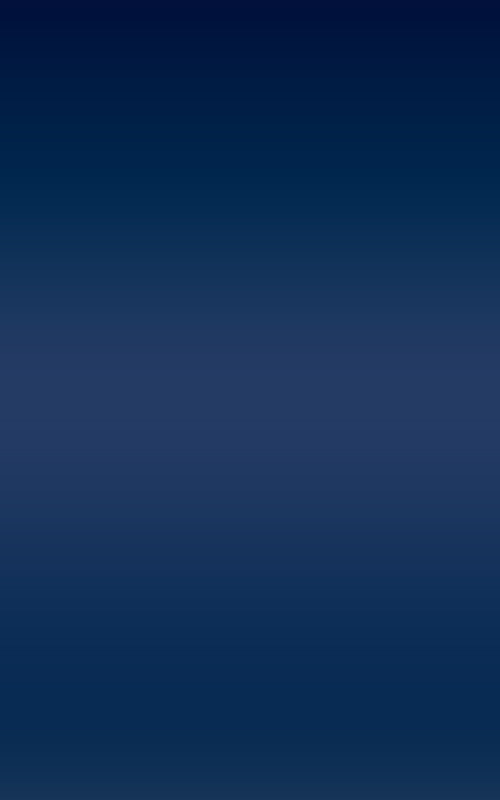
Buat layer baru dan pilih Paint Bucket Tool (G) untuk mengisi layer baru dengan warna # 3B4E6C.
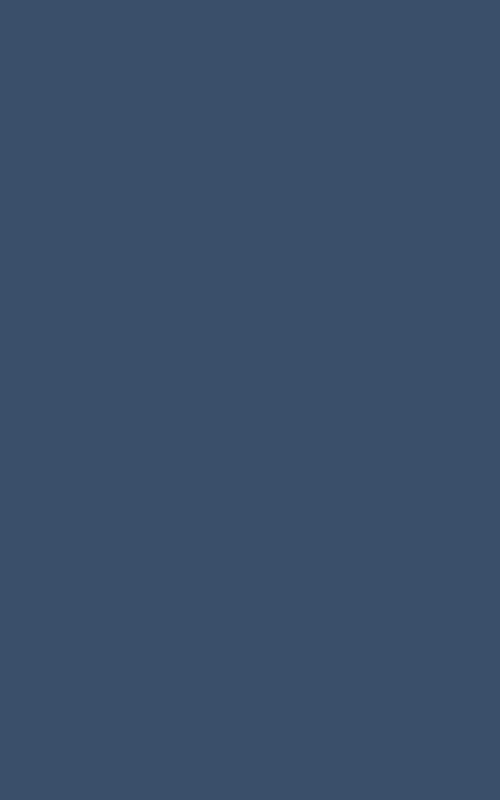
Masukkan mask pada layer dengan memilih layer mask Tambah pada bagian bawah panel Layers dan pilih setelah itu> Filter Render> Clouds. Pilih setelah itu sikat lembut dari Putaran Brush Tool (B).
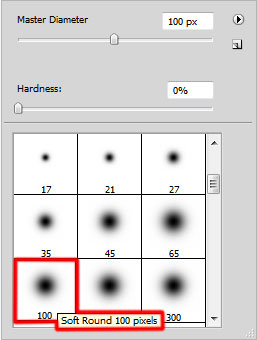
Melukis di topeng menggunakan kuas ini untuk membersihkan bagian atas kanvas seperti yang ditunjukkan. Warna sikat adalah hitam.
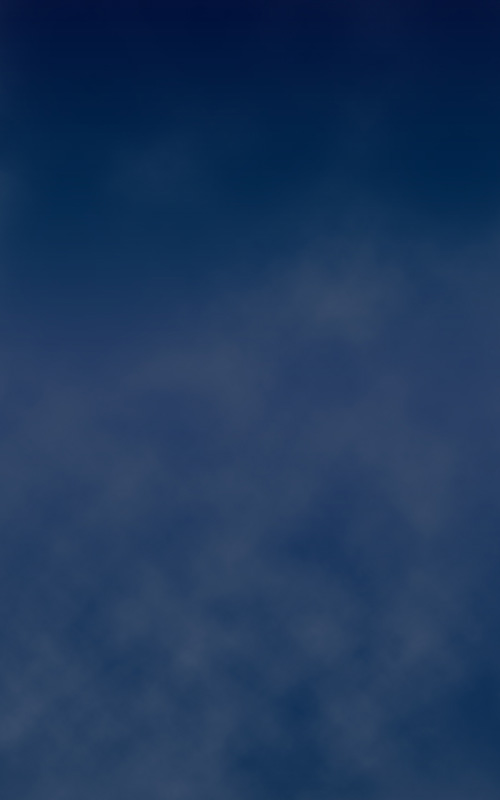
Buat layer baru dan pilih Putaran lembut.
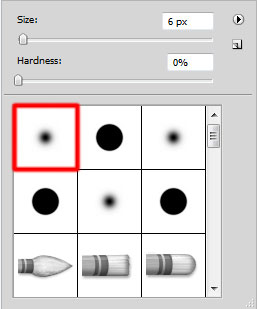
Gunakan sikat ini untuk mewakili banyak titik dengan # 536.874 warna.
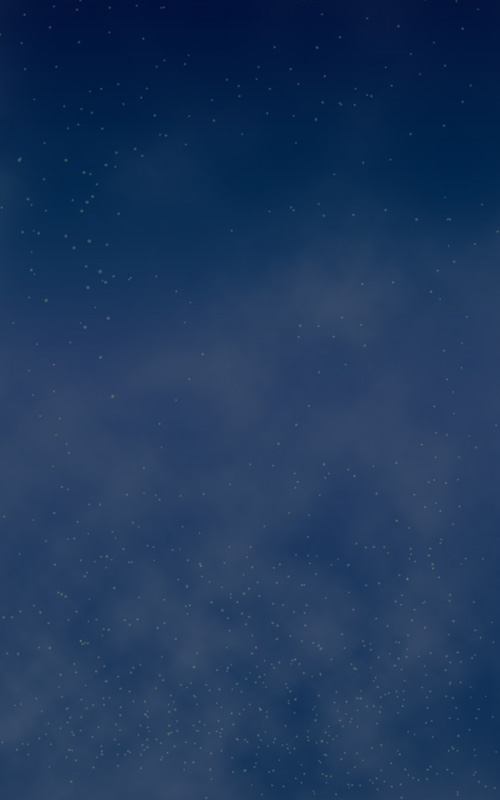
Cari foto saham dengan model diwakili di atasnya, saya menggunakan ini foto dari Shutterstock . Saya ingin mengucapkan terima kasih kepada penulis dari foto ini, atau jika Anda suka, Anda dapat mengganti gambar yang sama Anda sendiri.

Hapus latar belakang menggunakan alat favorit Anda seperti Pen Tool (P), Magic Wand Tool (W), Magnetic Lasso (L) atau bahkan yang sederhana Filter Extract dan memasukkannya pada layer baru dalam dokumen utama kami.>

Buat layer baru berikutnya yang akan kita gunakan lagi sikat Putaran Lembut.
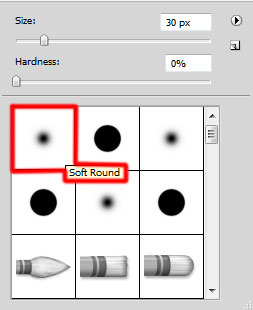
Gunakan semak ini untuk memasukkan titik lebih dari warna hijau. Tempatkan lapisan bawah layer yang berisikan gambar model (pada panel Layers ').

Set Isi sampai 48% untuk lapisan ini dan klik pada ikon Tambah layer style dari bagian bawah panel Layers dan pilih Satin.
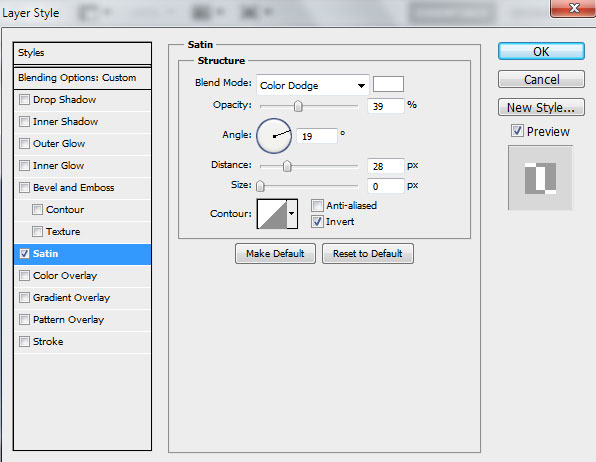
Kami punya hasil selanjutnya:

Pastikan sekarang bahwa lapisan dengan model yang dipilih dan klik pada bagian bawah panel Layer untuk mengisi Buat baru atau penyesuaian lapisan, pilih dari daftar Curves.
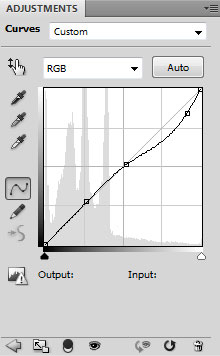
Sesuaikan bentuk kurva seperti yang ditunjukkan untuk membuat koreksi warna sedikit.

Tahan Alt (Windows) atau Option (Mac OS) dan klik antara lapisan model dan penyesuaian lapisan Curves di panel Layers untuk membuat clipping mask.
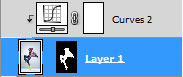
Kami punya hasil selanjutnya:

Buat layer baru dan pilih brush Putaran Lembut.
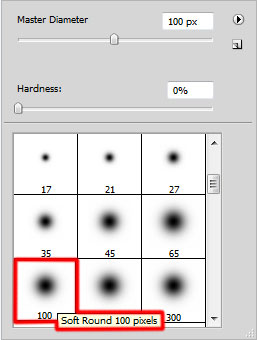
Gunakan kuas untuk melukis ini di tempat model tertentu seperti yang ditunjukkan. Warna sikat adalah # 070.424 (mengatur Opacity menjadi 40% di bar Options).

Tahan Alt (Windows) atau Option (Mac OS) dan klik antara lapisan dalam panel Layers untuk membuat clipping mask berikutnya.
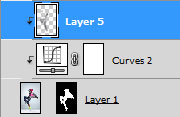
Kami punya hasil selanjutnya:
Mengatur mode Blending untuk lapisan ini untuk Perbedaan.

Buat layer baru dan gunakan di sini sikat sebelumnya disebutkan Putaran Lembut.
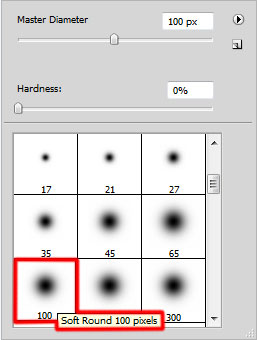
Gunakan kuas untuk melukis ini model pada posisi yang ditunjukkan seperti yang ditunjukkan. Warna sikat adalah # E0FF4C (sikat Opacity - 40%).

Tahan Alt (Windows) atau Option (Mac OS) dan klik antara lapisan dalam panel Layers untuk membuat clipping mask.
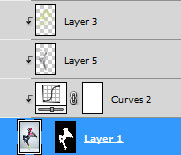
Kami punya hasil selanjutnya:

Set Isi to 50% untuk klik pada lapisan Tambahkan ikon layer style dari bagian bawah panel Layers dan pilih Vivid Light.

Buat layer baru dan menggunakan Paint Bucket Tool (G) untuk mengisi dengan warna # 8177A1.
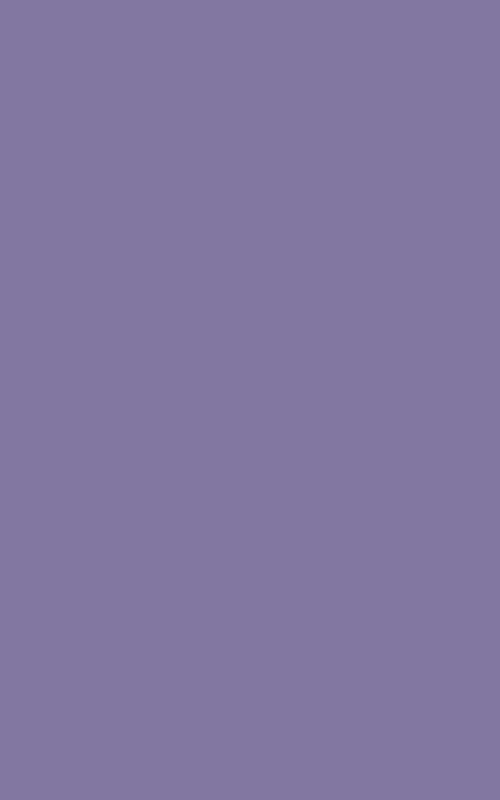
Tahan Alt (Windows) atau Option (Mac OS) dan klik antara lapisan dalam panel Layers untuk membuat clipping mask.
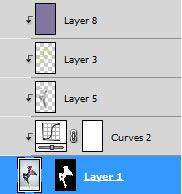
Kami punya hasil selanjutnya:
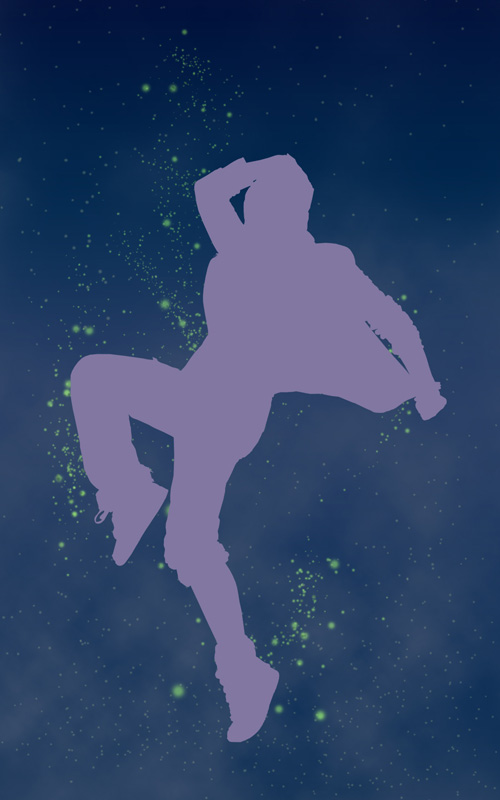
Set Isi sampai 12% untuk klik pada lapisan Tambahkan ikon layer style dari bagian bawah panel Layers dan pilih Mix Hard.

Buat layer baru dan pilih untuk itu sikat Putaran Lunak disebutkan sebelumnya warna hitam untuk mewakili bayangan pada model. Menerapkan nilai Opacity yang berbeda.

Tahan Alt (Windows) atau Option (Mac OS) dan klik antara lapisan dalam panel Layers untuk membuat clipping mask.
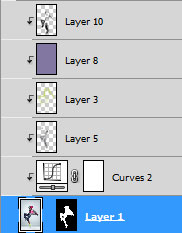
Kami punya hasil selanjutnya:

Set Isi menjadi 87% untuk lapisan klik pada ikon Tambah layer style dari bagian bawah panel Layers dan pilih Soft Light.

Buat layer baru dan cat dengan sikat lembut Putaran posisi yang ditunjukkan pada tubuh model.
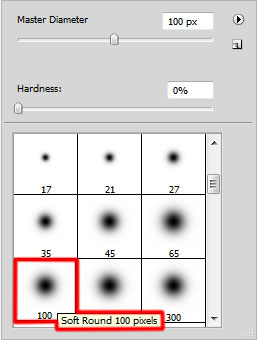
Sikat adalah warna putih dan satu kuning dengan nilai Opacity kuas berbeda.

Set Isi hingga 45% untuk klik pada lapisan Tambahkan ikon layer style dari bagian bawah panel Layers dan pilih Soft Light.

Buat layer baru lagi, dengan menggunakan sikat sini Putaran sama Lembut untuk mewakili titik banyak diameter yang berbeda.
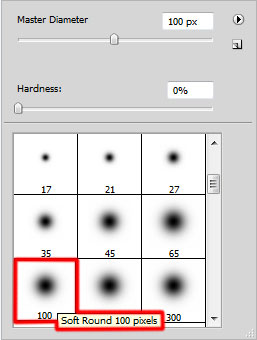
Sikat adalah # 849C3E warna.

Klik ikon Tambah layer style dari bagian bawah panel Layers dan pilih Outer Glow.
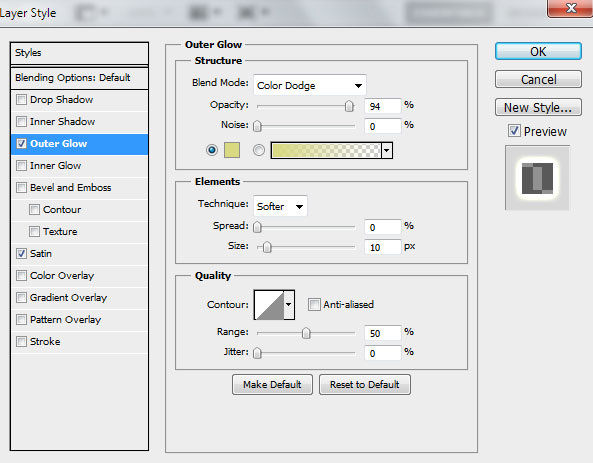
Tambahkan Satin
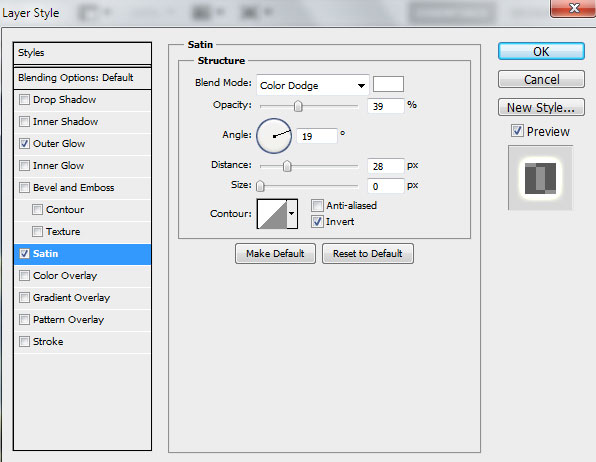
Kami punya hasil selanjutnya:

Pilih Pen Tool (P), mengatur mode gambar pada Shape Layers di bar Options dan menggambar bentuk berikutnya # B5DC5B warna seperti yang ditunjukkan.

Set Isi untuk 63% untuk lapisan ini dan mengubah Blending mode untuk Screen.

Gunakan juga alat sebelumnya untuk mewakili salah satu bentuk yang lebih dari warna yang sama. Set Isi menjadi 43% untuk lapisan ini dan mengubah Blending mode untuk Screen.

Menggunakan alat yang sama (Pen Tool (P)) kita harus mewakili bentuk ketiga warna # 76E4FF.

Set Isi menjadi 36% untuk lapisan ini dan mengubah Blending mode untuk Linear Dodge.

Masukkan topeng pada setiap lapisan yang mengandung bentuk dengan memilih layer mask Tambah pada bagian bawah panel Layers dan pilih sikat Putaran Soft warna hitam.
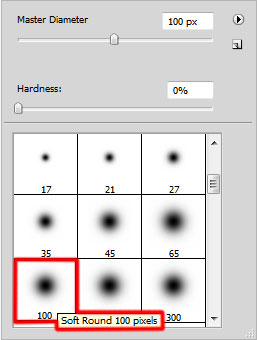
Gunakan kuas untuk melukis ini dalam topeng untuk membersihkan tepi bentuk.

Campurkan dalam kelompok semua bentuk lapisan (tekan tombol CTRL untuk memilih lapisan yang diperlukan dan tahan tombol kiri mouse sambil menyeret lapisan yang dipilih pada icon Buat grup baru dari bagian bawah panel Layers).
Membuat salinan dari kelompok mendapat dan menggunakan Free Transform (Ctrl + T) perintah untuk mengubah ukuran salinan ', menempatkan mereka seperti pada gambar berikutnya.

Sekarang kita harus mewakili bentuk yang lebih, menerapkan metode yang sudah dijelaskan di atas.

Klik Buat mengisi lapisan baru atau penyesuaian dari bagian bawah panel Layers dan klik untuk Curves untuk menyesuaikan bentuk kurva seperti yang ditunjukkan untuk membuat koreksi warna sedikit.
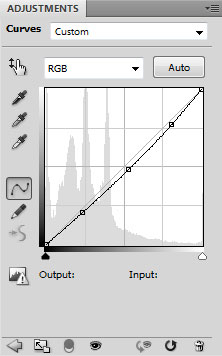
Kami punya hasil selanjutnya:

Buat layer baru dan pilih Paint Bucket Tool (G) untuk mengisi layer baru dengan warna hitam.
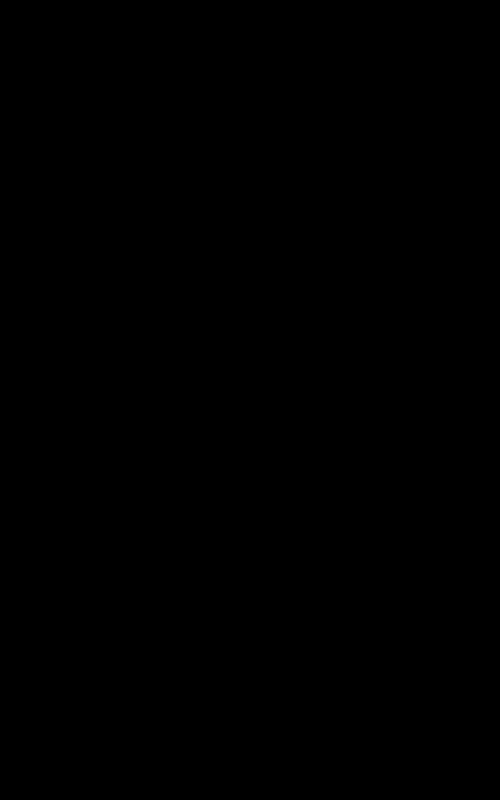
Masukkan mask pada layer dengan memilih layer mask Tambah pada bagian bawah panel Layers dan pilih sikat Putaran Soft warna hitam.
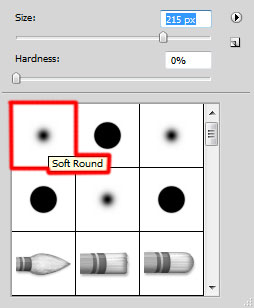
Gunakan kuas ini untuk melukis di masker untuk membersihkan bagian tengah kanvas, meninggalkan bayangan hanya ujungnya.

Campurkan dalam kelompok semua lapisan (tekan tombol CTRL untuk memilih lapisan yang diperlukan dan tahan tombol kiri mouse sambil menyeret lapisan yang dipilih pada icon Buat grup baru dari bagian bawah panel Layers).
Membuat salinan dari kelompok punya. Rasterize te kelompok copy (tekan CTRL + E untuk Merge Down). Terapkan pada lapisan rasterized filter berikutnya Filter> Blur> Gaussian blur.
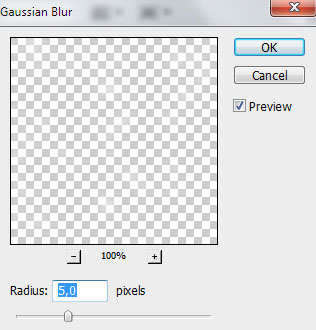
Kami punya hasil selanjutnya:

Set Isi hingga 29% untuk klik pada lapisan Tambahkan ikon layer style dari bagian bawah panel Layers dan pilih Linear Dodge.

Mengumpulkan semua lapisan (termasuk lapisan rasterized salinan kelompok dan kelompok utama, rasterizing juga awal). Terapkan pada lapisan rasterized filter berikutnya Filter> Sharpen> Unsharp mask:
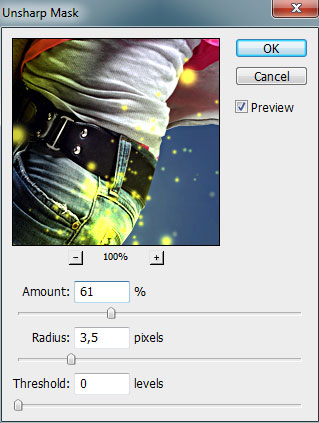
Kami punya hasil selanjutnya:





0 komentar:
Posting Komentar